Microsoft Teams
The previous Microsoft Teams integration has been deprecated. If you need to use the legacy Microsoft Teams integration, see the Botkube 1.5 Documentation. It is recommended to migrate to the new Microsoft Teams app per the below instructions.
Botkube Cloud Microsoft Teams App
The Botkube Cloud Microsoft Teams app offers several advanced features:
- Simplified installation into your Microsoft Teams workspace
- Multi-cluster executor support with a single Microsoft Teams app
- Manage Teams channels directly from the Botkube web app and ensure the Botkube bot is invited to the correct channels
The Botkube Cloud Microsoft Teams app uses Botkube's cloud services to manage channels and route source events and executor commands. Currently, it requires a manual side-loading of the app, but we are working on getting it listed in Microsoft AppSource.
You can directly try Botkube Cloud Microsoft Teams app for free by creating an account in the Botkube Web App. Follow the steps below to install the app.
Prerequisites
A Botkube Cloud account.
You can try out the Botkube Cloud Microsoft Teams app for free by creating an account in the Botkube Cloud app.
Create a Botkube Cloud Instance with Microsoft Teams
Connect Botkube Cloud to your Kubernetes cluster
Go to Botkube Cloud Web App and click on
New Instancebutton.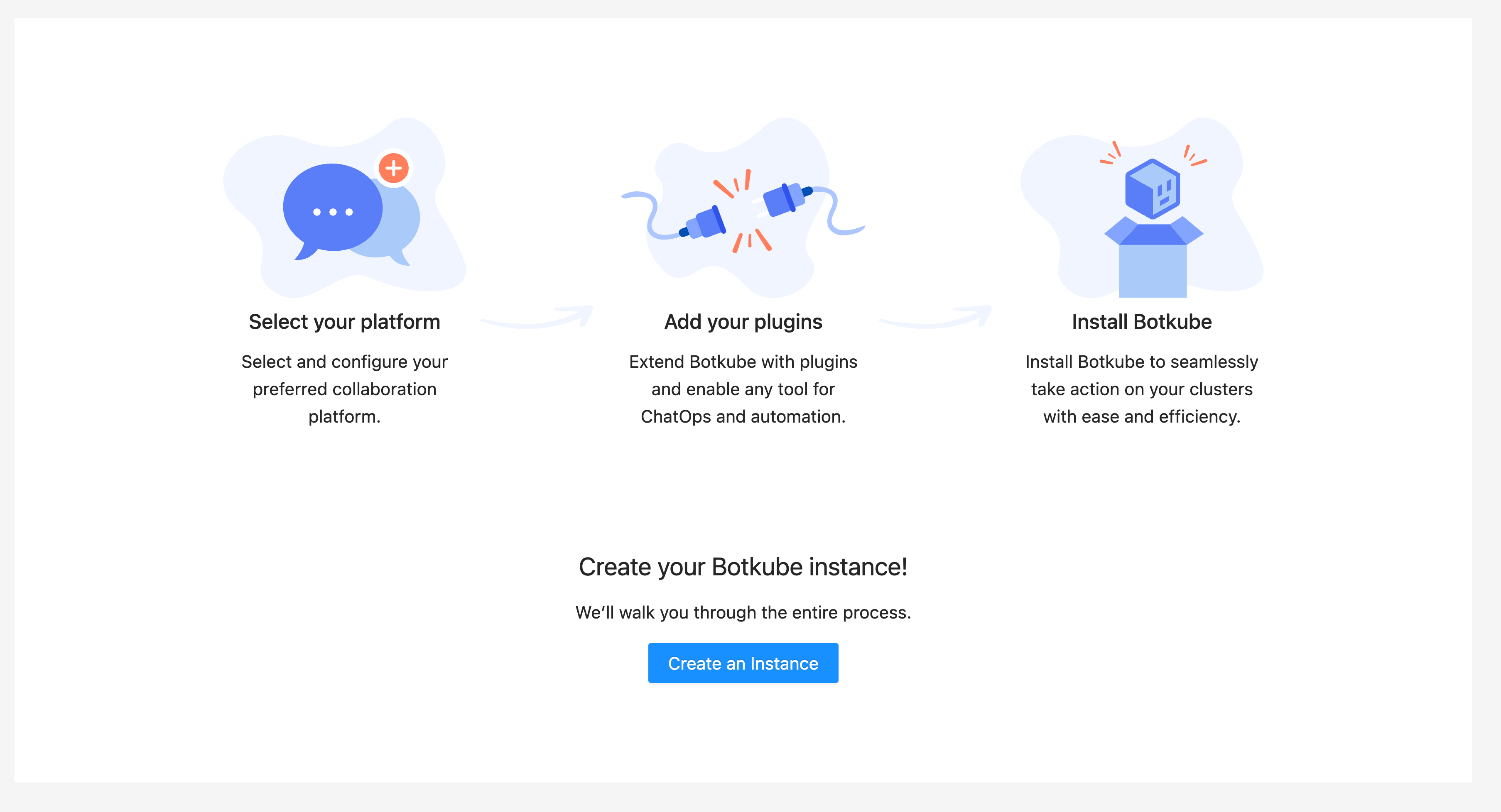
Install Botkube Agent on your Kubernetes cluster by following the instructions on the page.
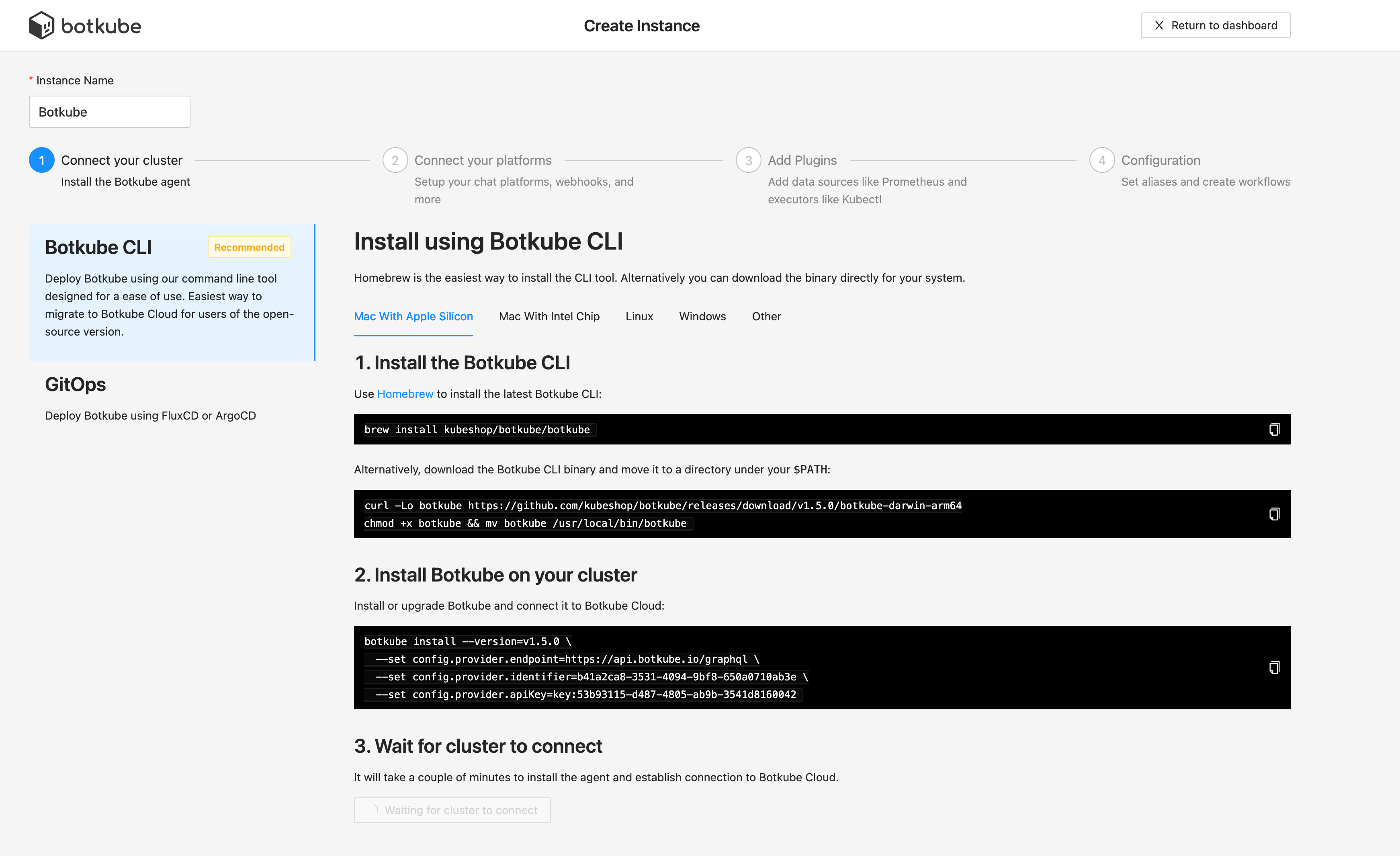
Click
Add platformdropdown, and selectTeamsoption.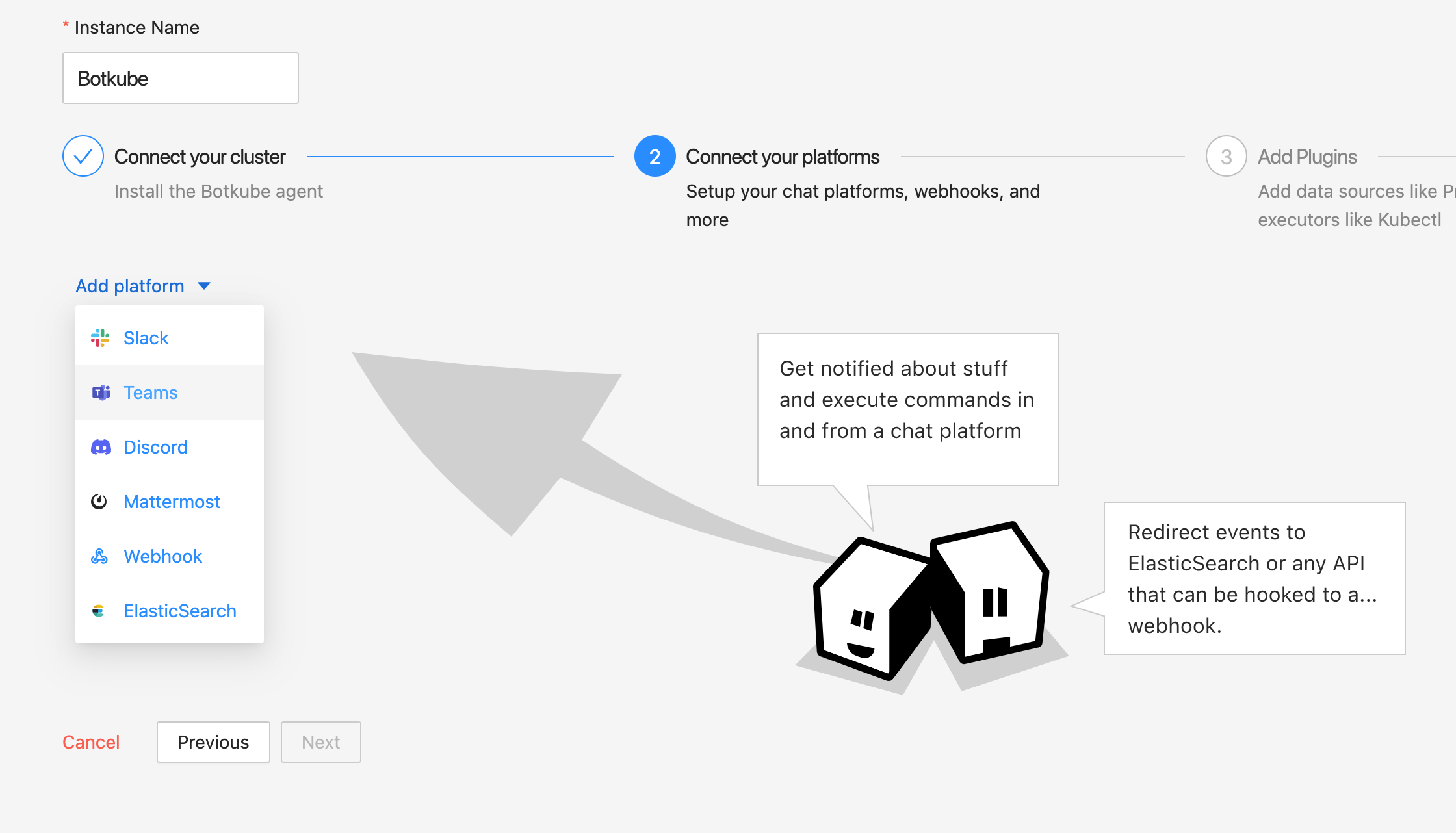
Proceed with the next section.
Install Botkube app to your Microsoft Teams organization and add it to your team
Download the Botkube Cloud Microsoft Teams app by clicking the
Download Botkube App for Teamsbutton.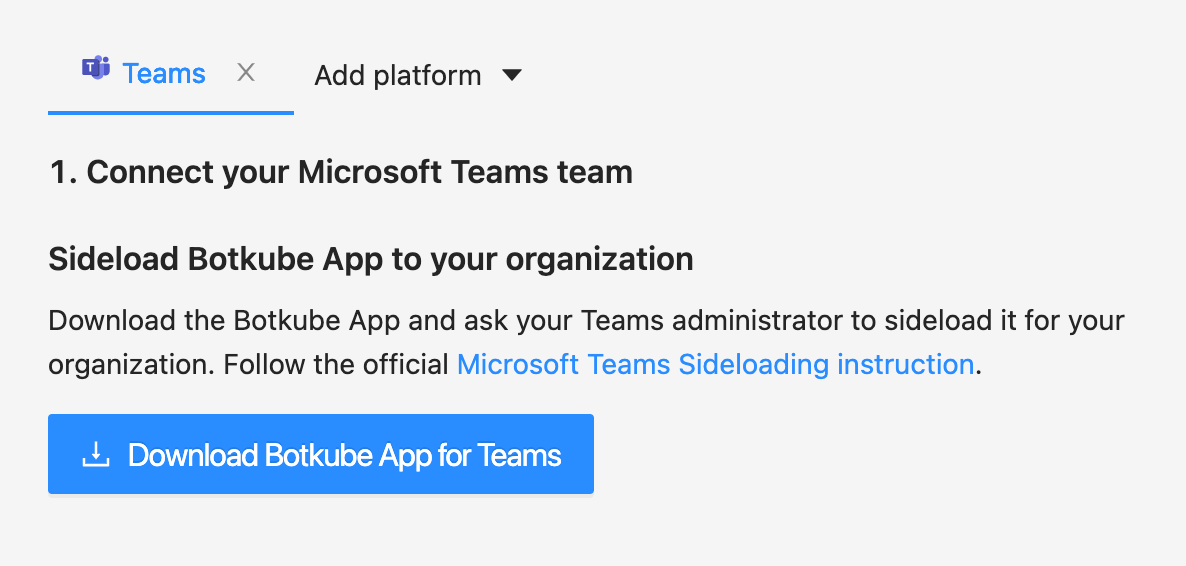
Sideload the Botkube app to your Microsoft Teams organization via Teams Admin Center, following the official documentation.
infoThis step requires administrator permissions on your Microsoft Teams organization. Sideloading app is needed only once for the whole organization.
- Ensure the Botkube app is allowed for the organization in the Teams Admin Center
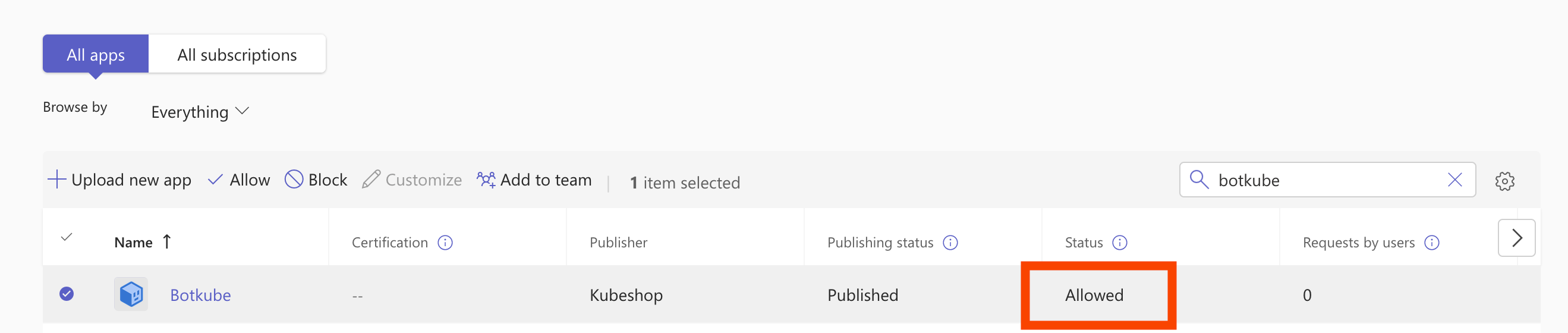
Add the Botkube app to your team.
In your Microsoft Teams application, navigate to the Apps tab.
Select the Built for your organization tab.
On the Botkube app card, click on the Add button.
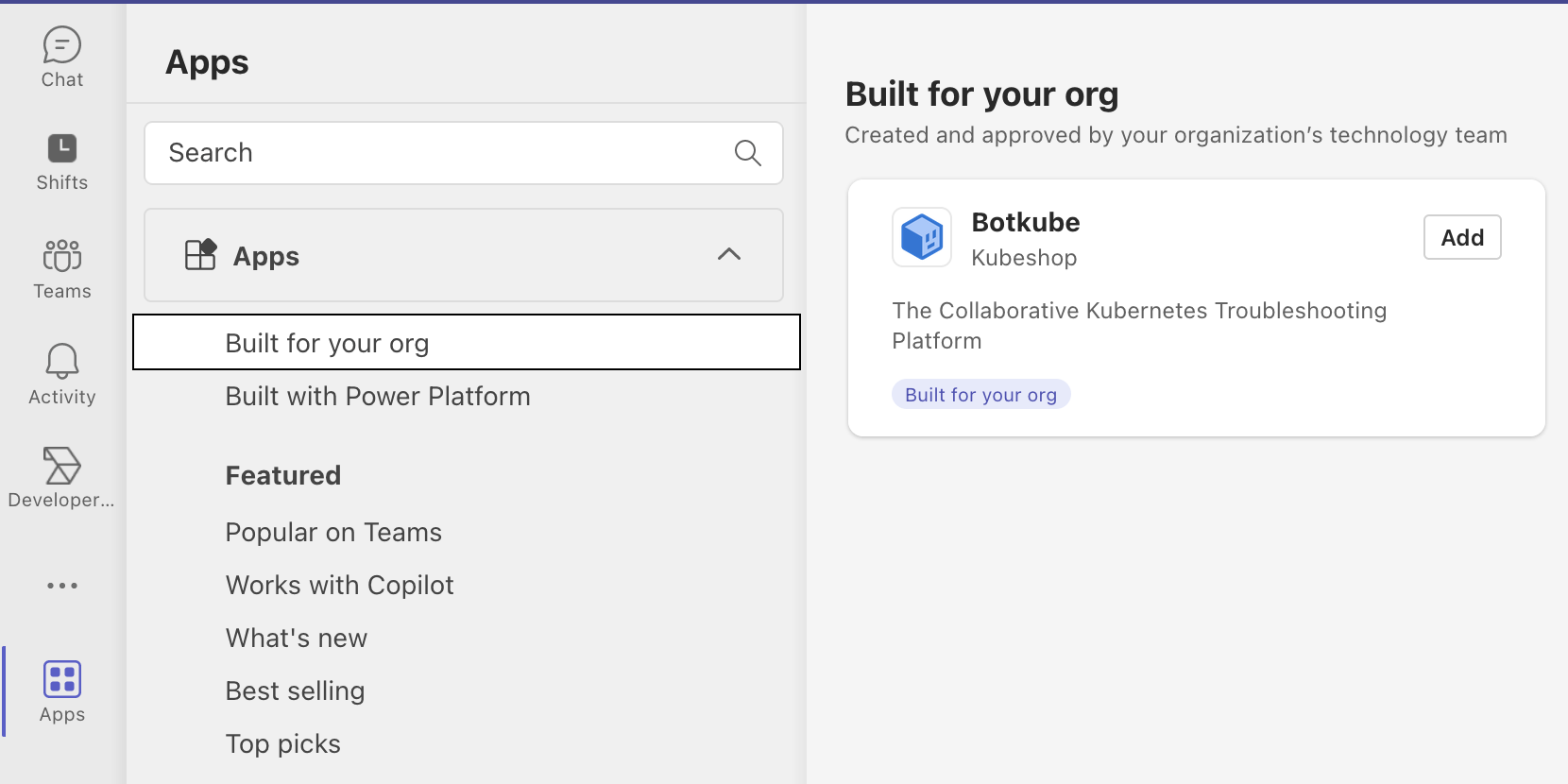
Click the Add to a team button.
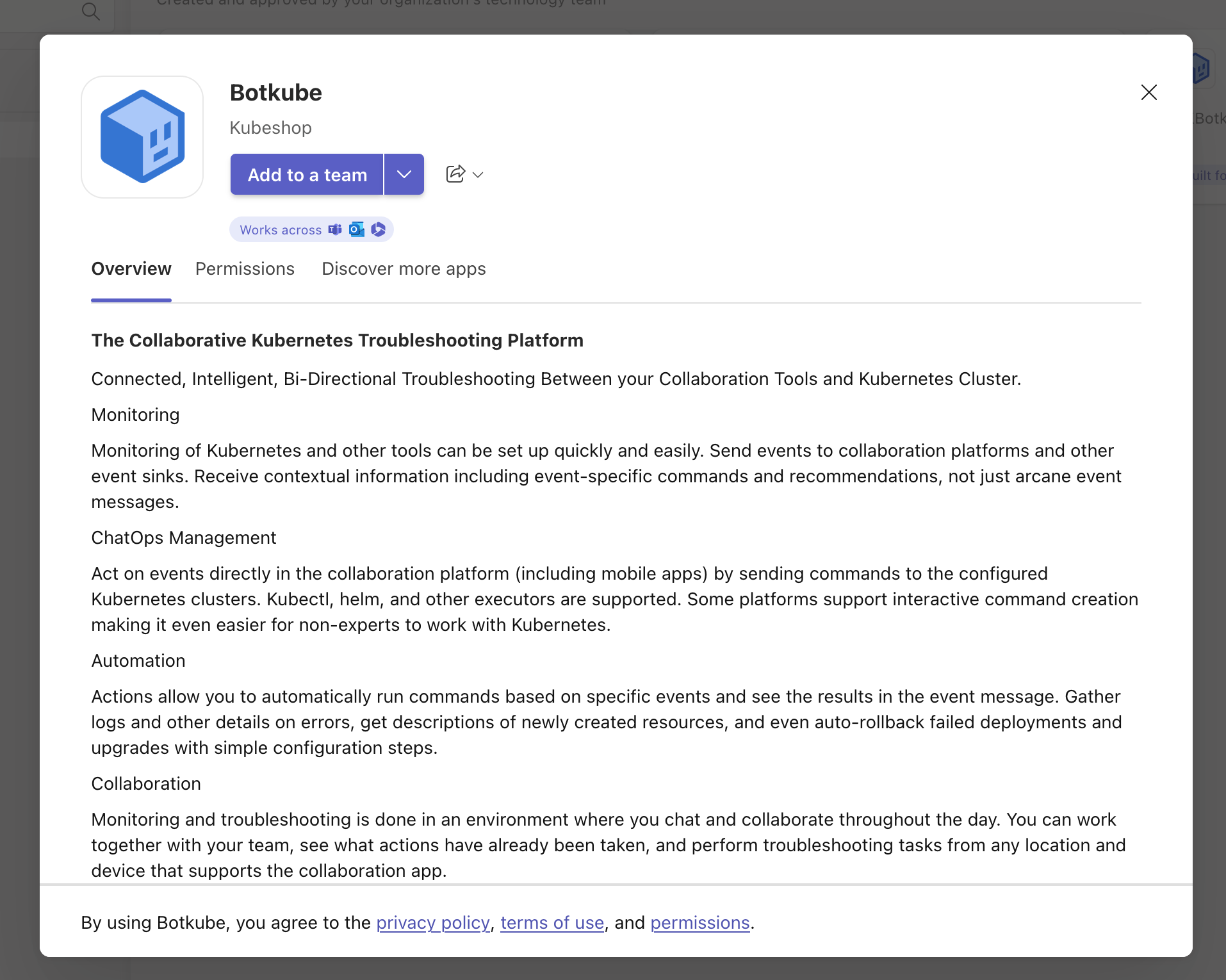
Select the team and default channel, where you'll get the welcome message.
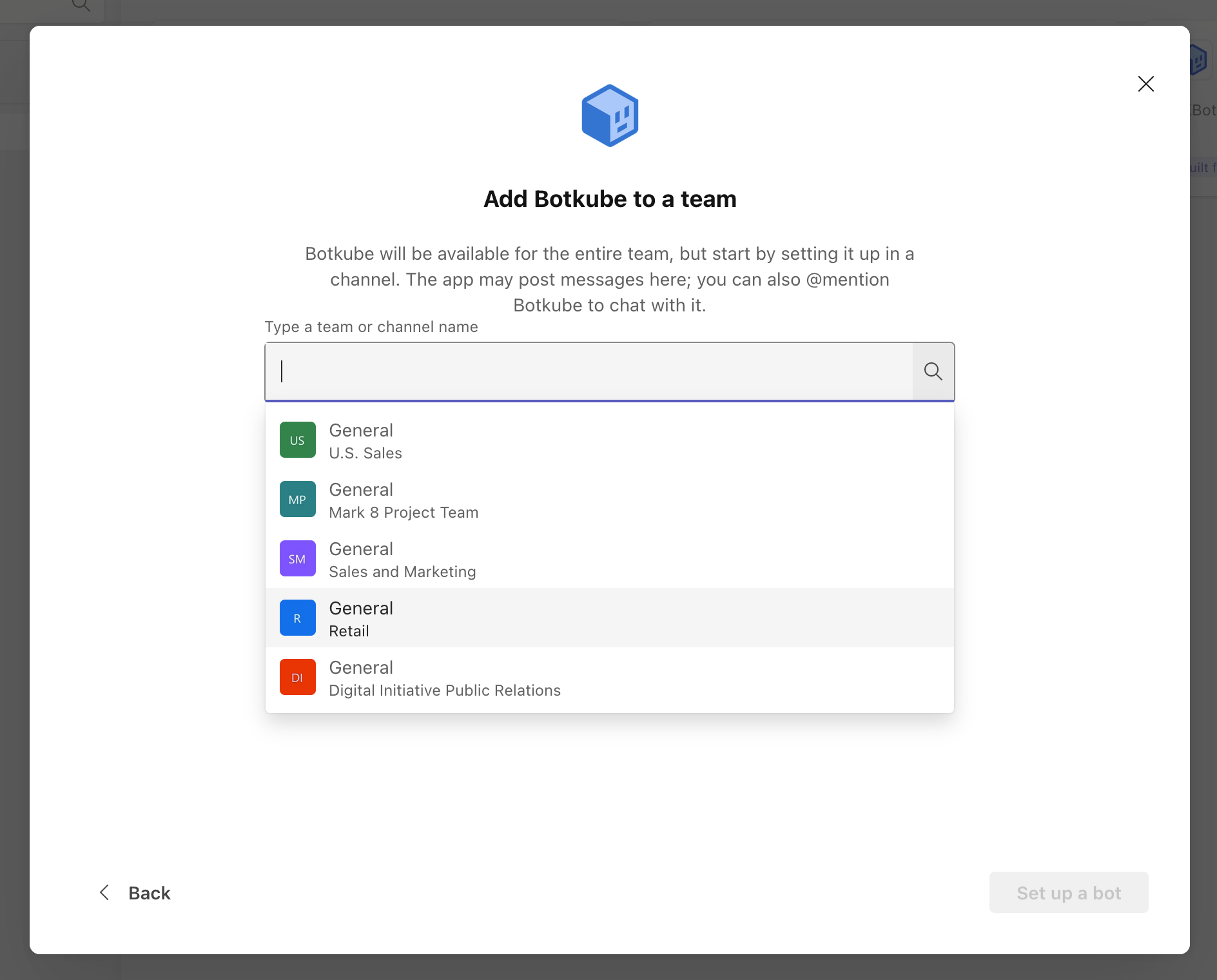
Click the Set up a bot button.
Once the Botkube app is added to your team, you'll receive a welcome message.
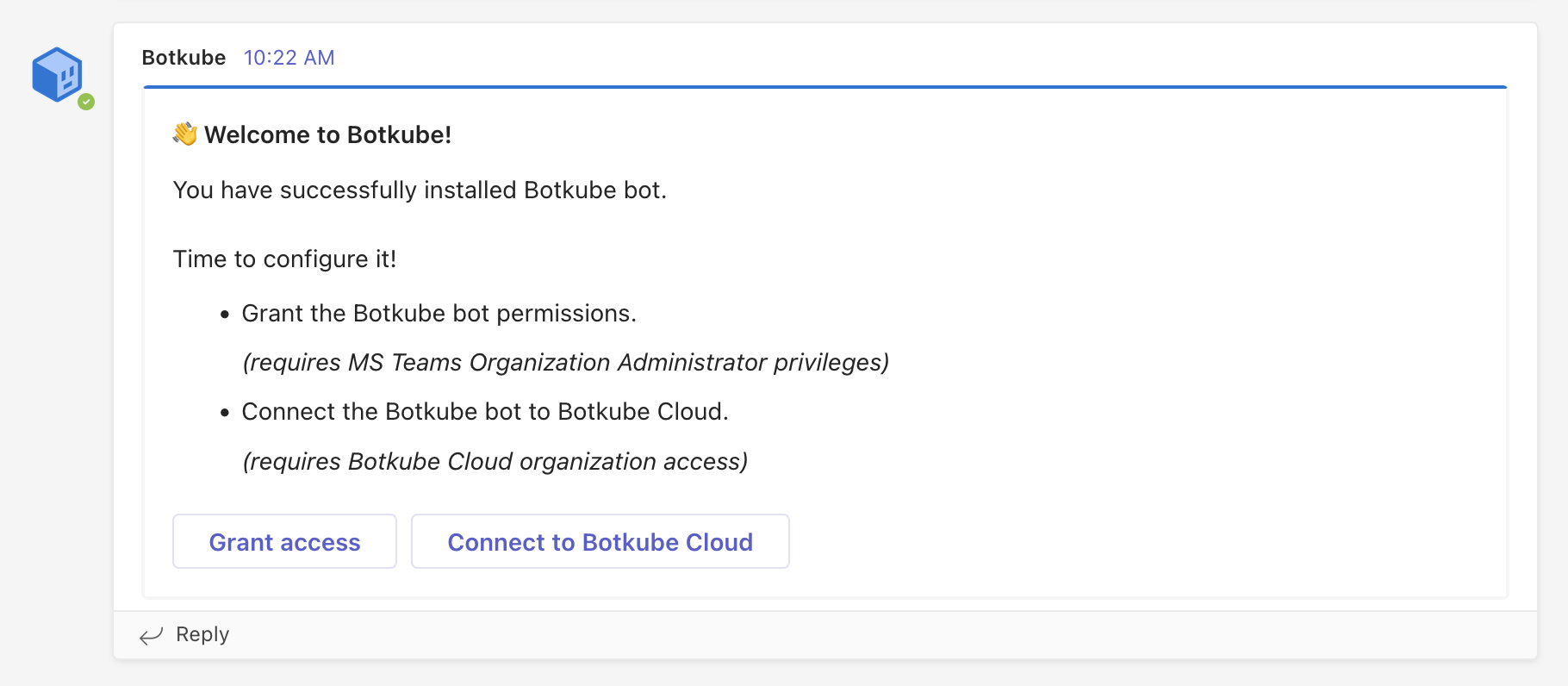
Proceed with the next section.
Grant permissions for Botkube app
This step requires administrator permissions on your Microsoft Teams organization. Granting permissions is needed only once for the whole organization.
Click on the Grant access button.
Select your Microsoft account.
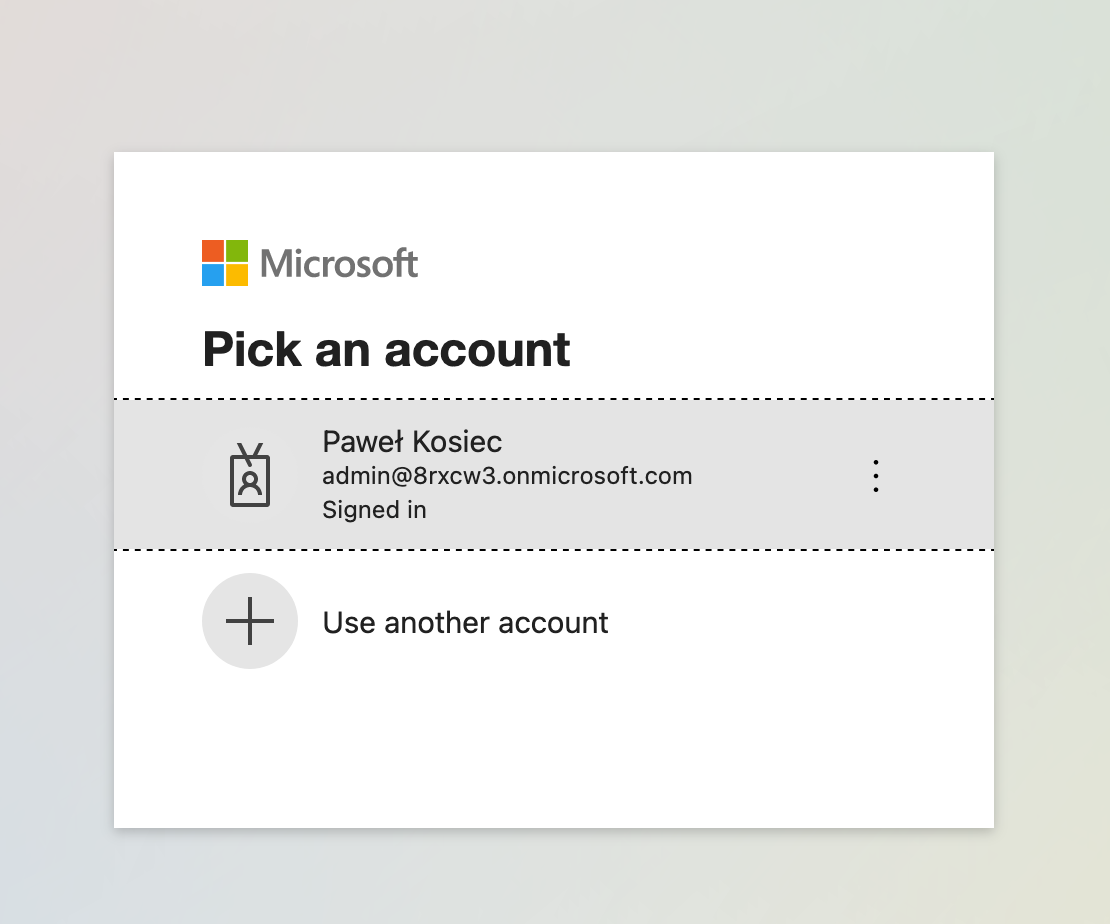
Click the Accept button.
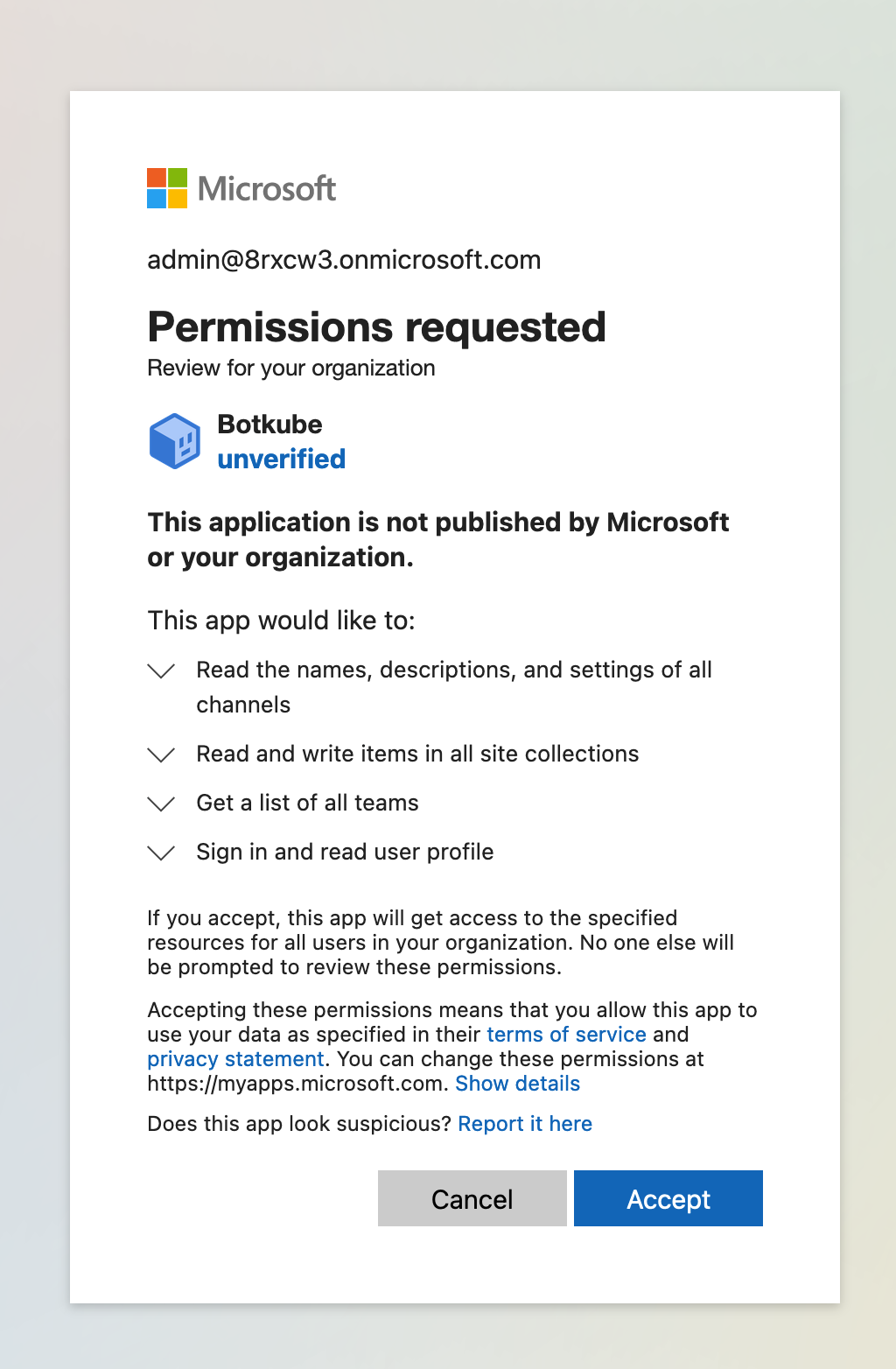
You will be redirected to the confirmation page.
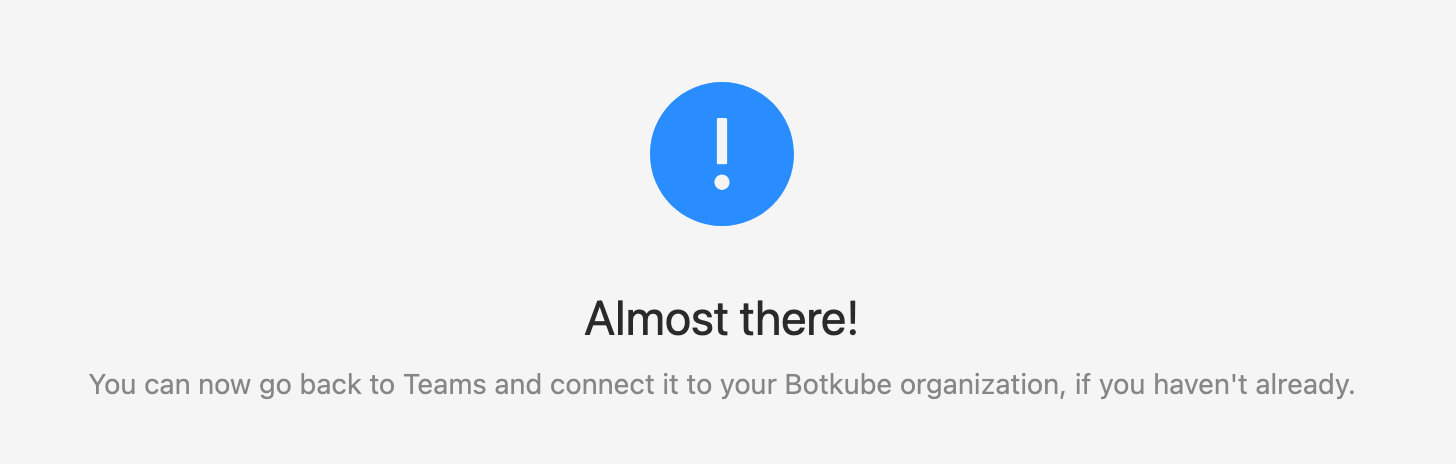
Close the page and proceed with the next section.
Connect your team to Botkube Cloud
Go back to the Microsoft Teams app channel, where you received the welcome message.
Click the Connect to Botkube Cloud button in the welcome message.
Log in to Botkube Cloud, if you haven't already. Ensure that you selected the correct organization, where you want to connect your team.
Click the Connect button.
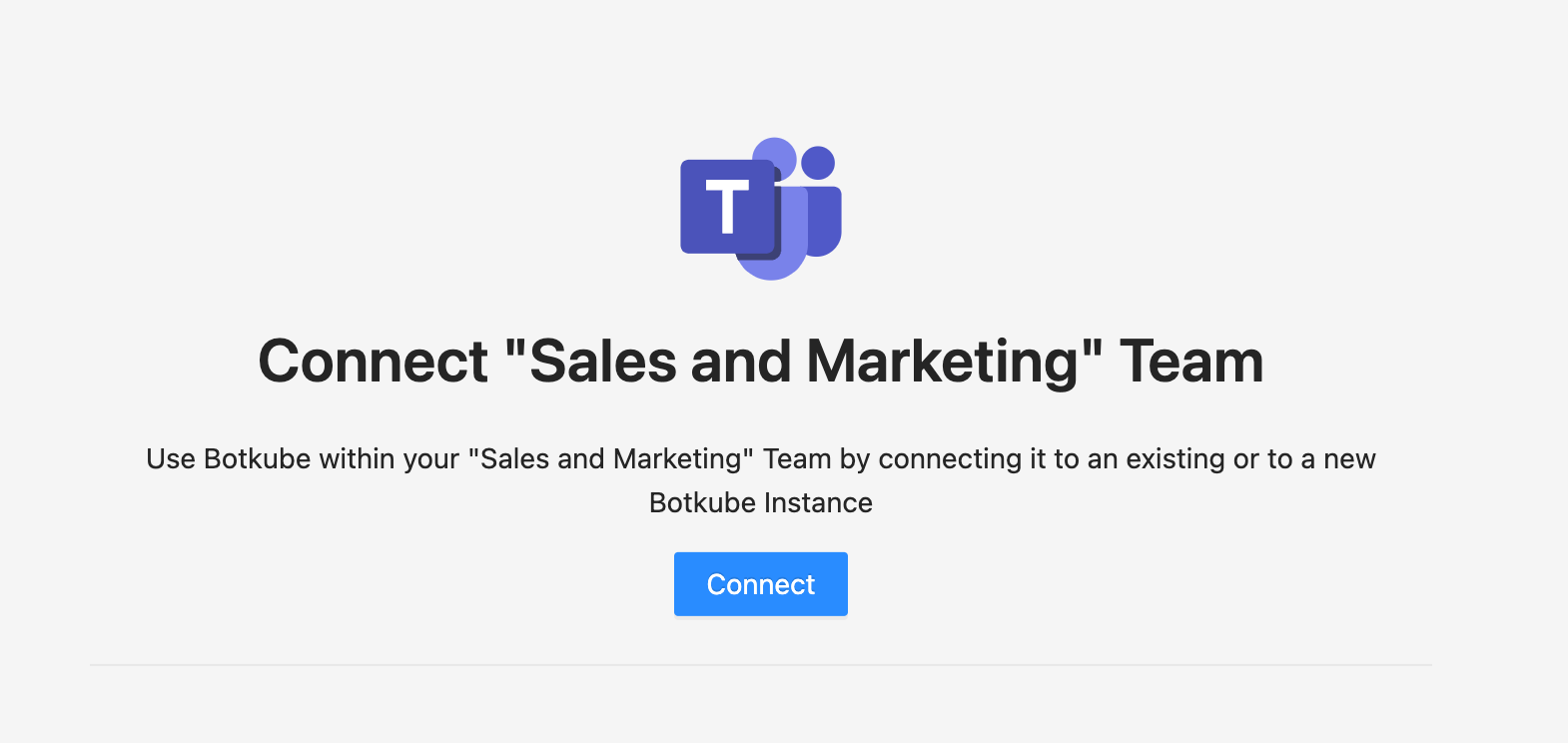
You will see a confirmation page.
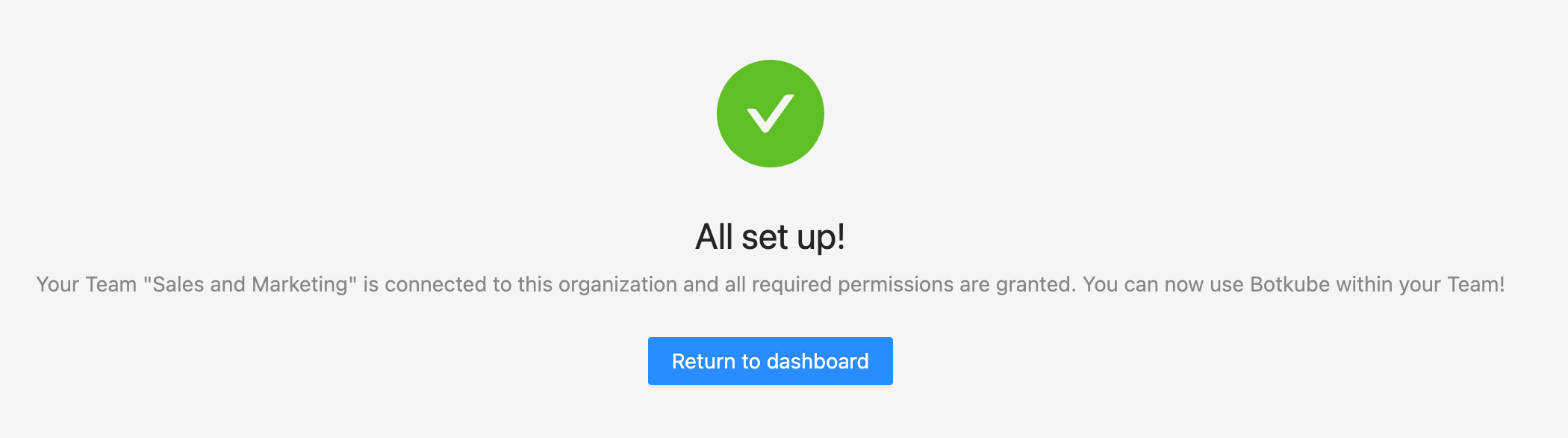
Close the page and proceed with the next section.
Finalize Botkube Cloud instance configuration
Go back to the Botkube Cloud instance creation.
In step 2, select your connected team and provide other details.
- Connected Microsoft Teams team: Teams team that you connected in the previous section.
- Display Name: Display name of the Microsoft Teams team configuration.
- Channels: Teams channels where you can execute Botkube commands and receive notification.
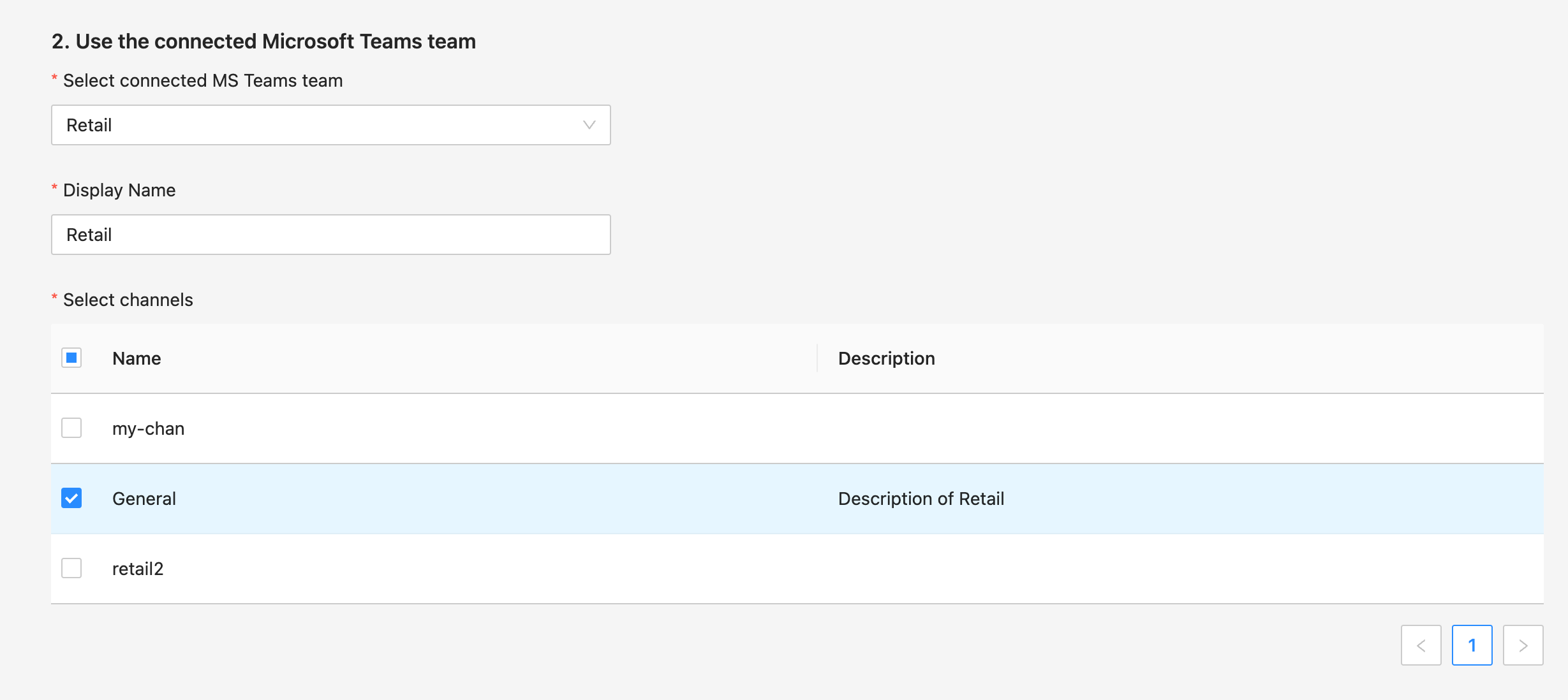
Add plugins you want to enable in your Botkube instance and click
Nextbutton.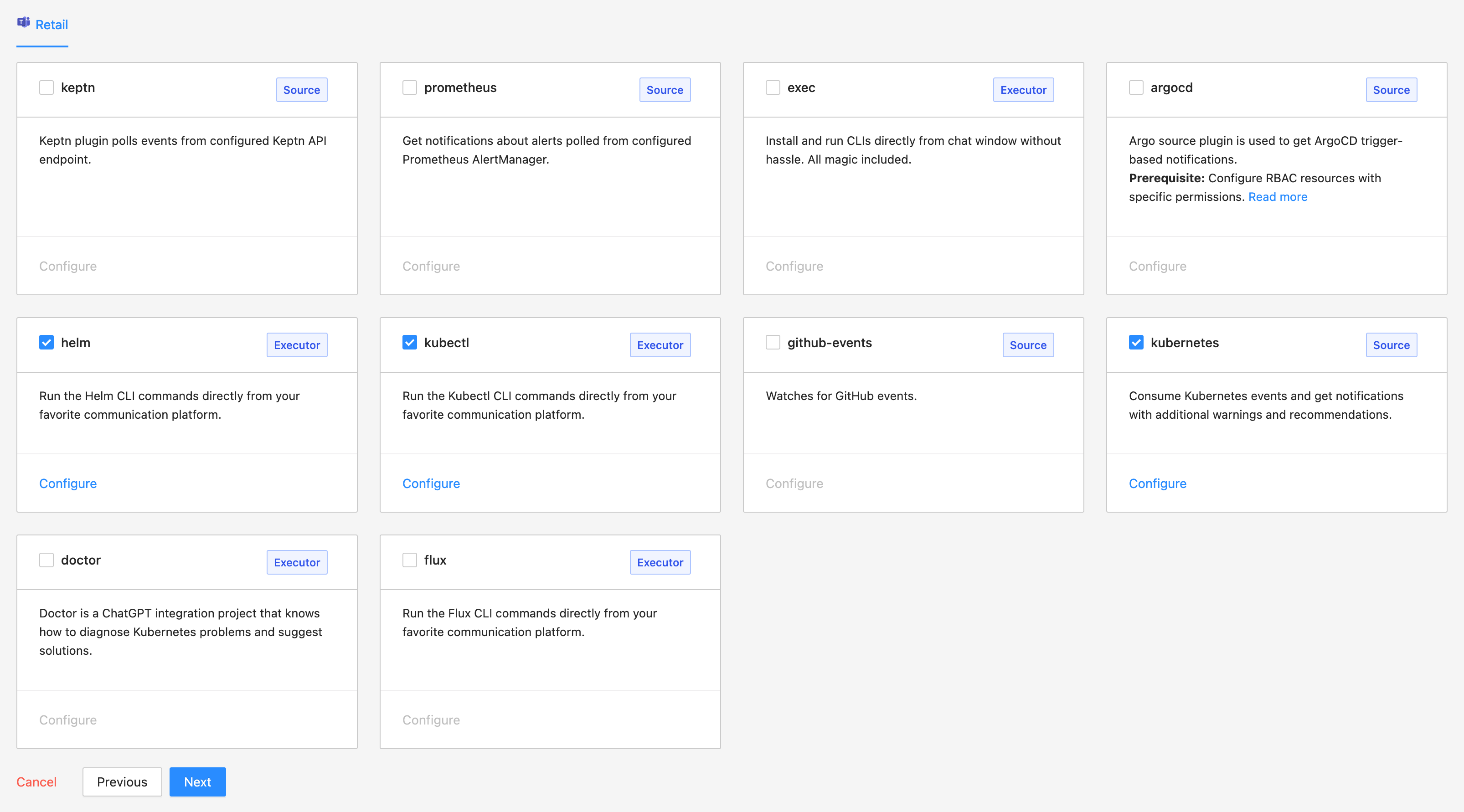
Include optional default command aliases and actions and click
Apply Changesbutton to update Botkube Cloud instance.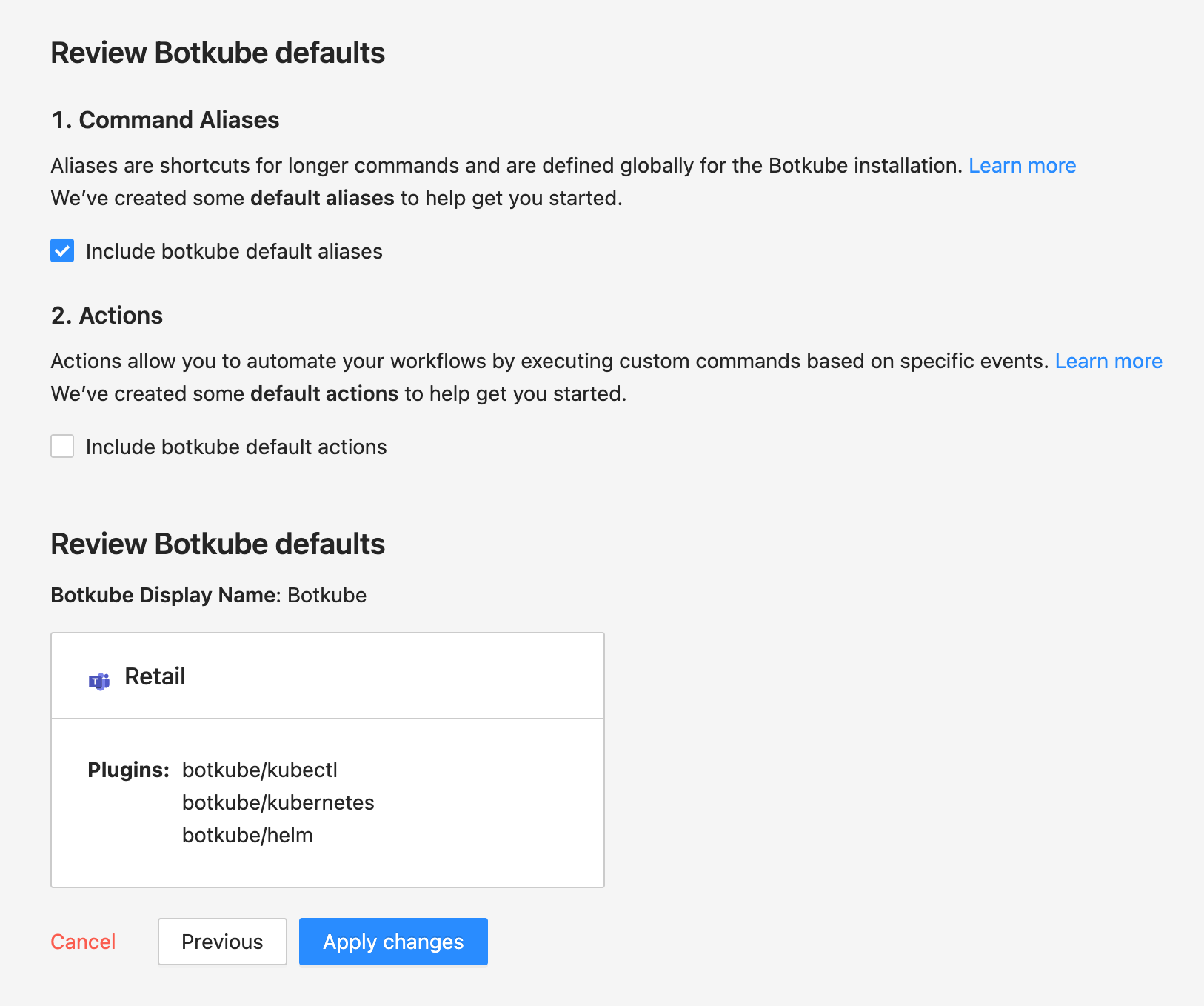
Using Botkube Cloud Microsoft Teams App
You can start using Botkube Cloud Microsoft Teams by typing @Botkube cloud help in one of the channels in the team you configured in one of the previous steps.
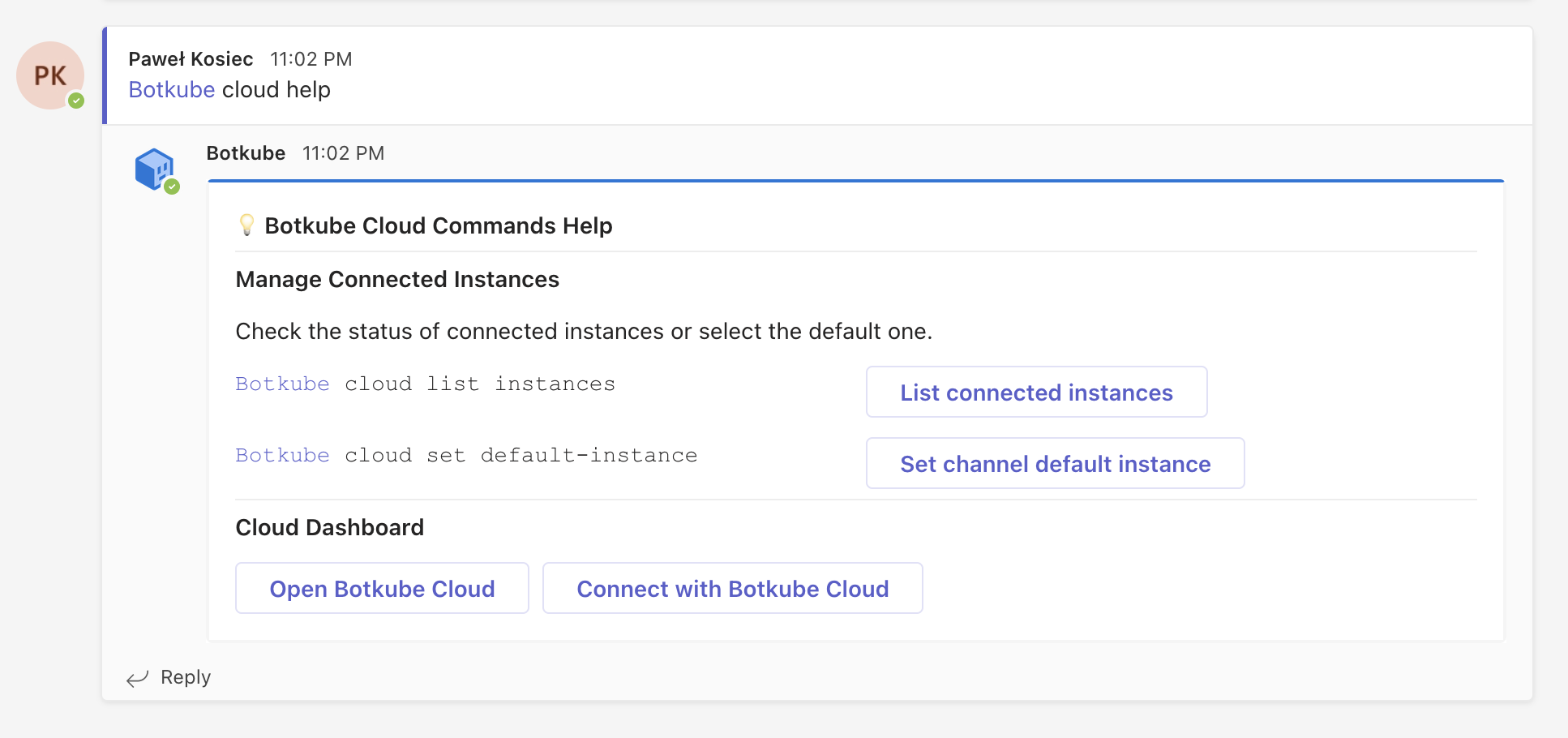
Listing Cloud Instances
You can list all your Botkube Cloud instances by typing @Botkube cloud list in the Microsoft Teams channel, or click the button List connected instances in the help command response. Besides the instance name, ID, and status in the list response, you can also click the Get details button to go to instance details on Botkube Cloud Dashboard.
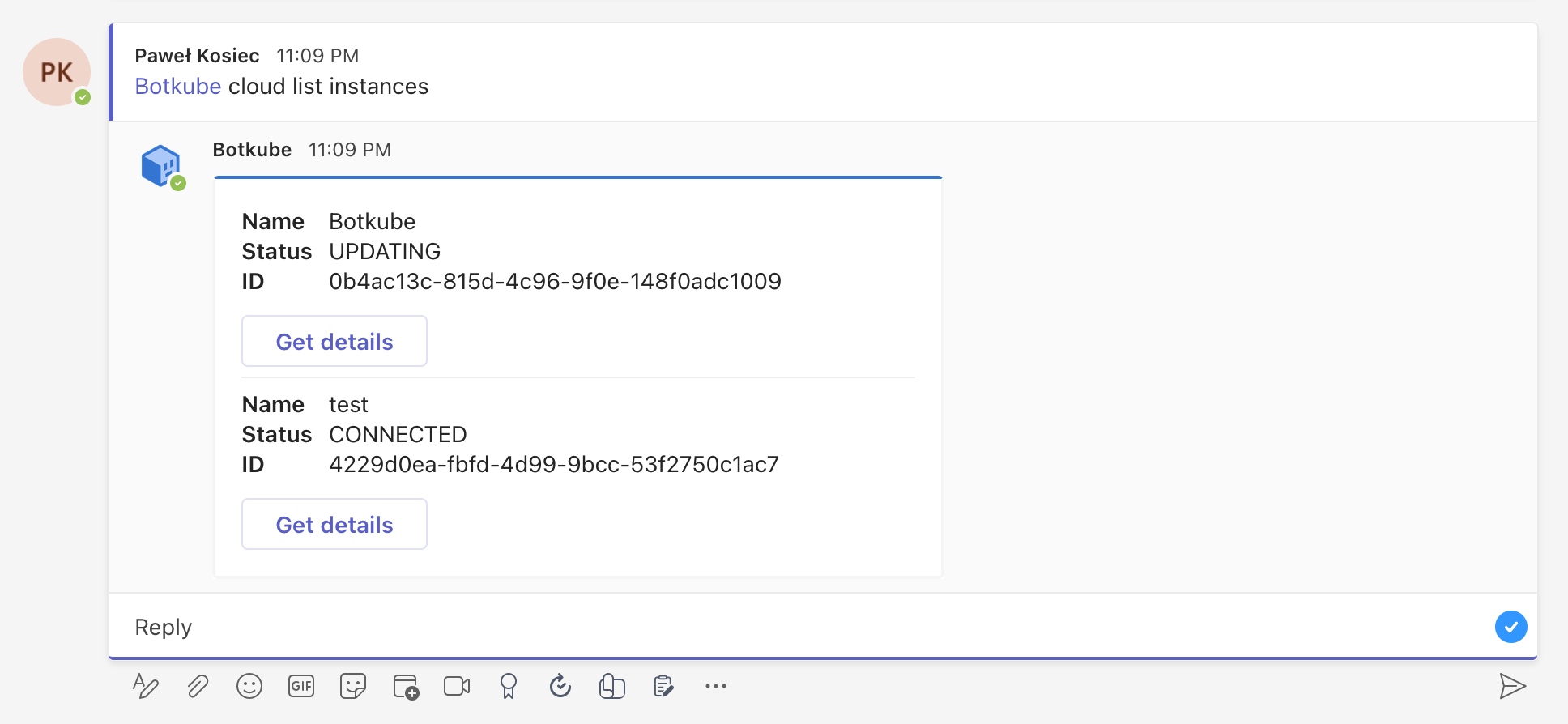
Setting Default Instance
Once a Botkube command is executed, it will be handled on target Kubernetes cluster specified with --cluster-name flag. This is an optional flag,
where if you have not specified it, Botkube Cloud will select the first instance. However, you can also achieve setting default instance with command @Botkube cloud set default-instance.
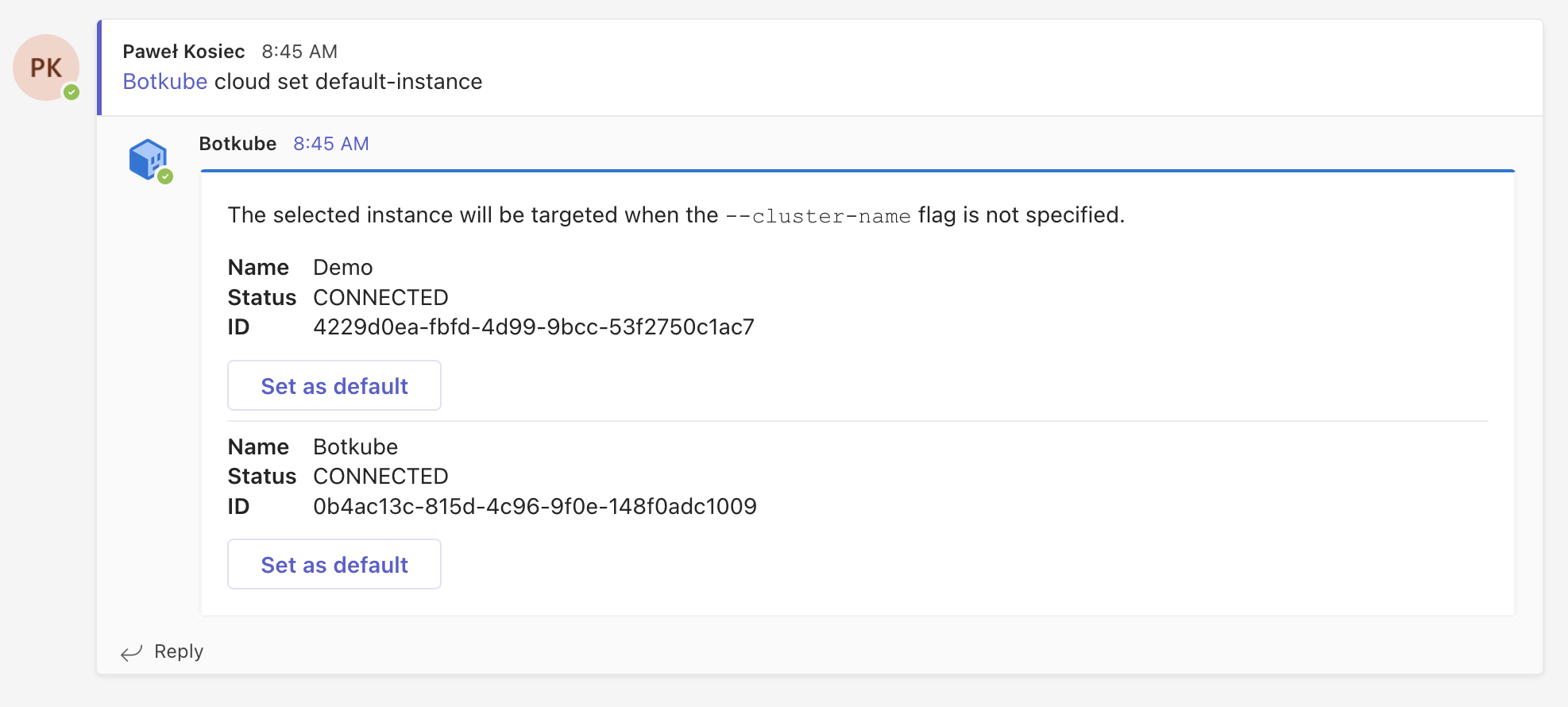
After this point, all of your commands will be executed on the default instance. Moreover, if you want to execute a command on all the target clusters, you can use --all-clusters flag.
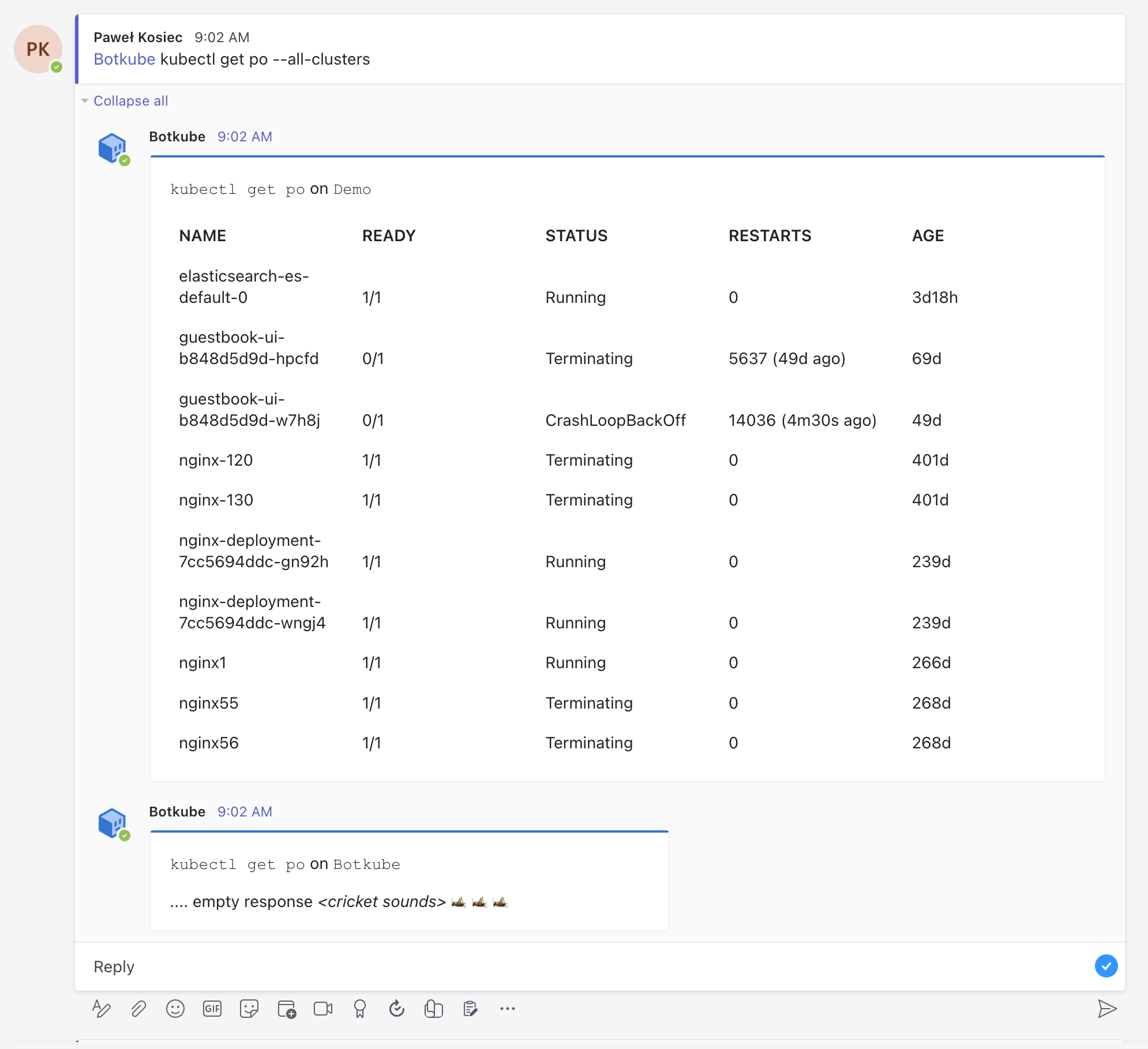
Cleanup
Go to Botkube Cloud instances page and click
Managebutton of the instance you want to remove.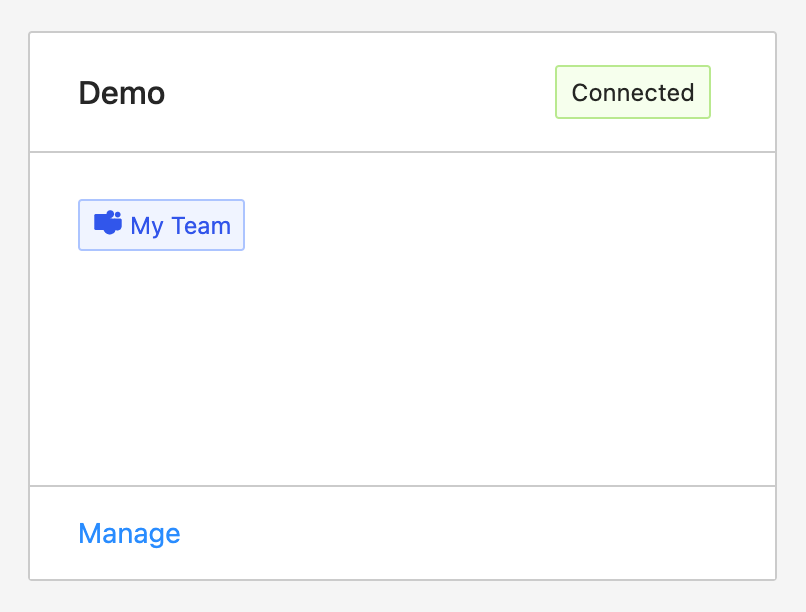
Click
Delete instancebutton, type instance name in the popup and clickDelete instance.cautionRemember to execute the displayed command to completely remove Botkube and related resources from your cluster.
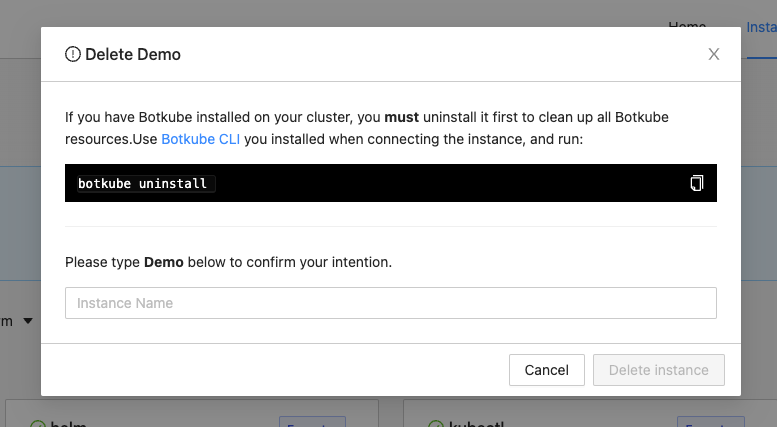
Caveats
RBAC ChannelName mapping
Same as other communication platforms, Botkube Cloud Microsoft Teams app supports RBAC along with all mappings.
However, because of the Microsoft Teams API limitation, for the default team channel the ChannelName is always General, regardless of the actual localized channel name.
Limitations
Botkube Cloud Microsoft Teams App currently doesn't support the following features yet:
Processing states from selected dropdowns, e.g., used for the
kubectlcommand builder. In a result, the command builder is not available.Adding 👀 and ✅ reactions to messages indicating process status.
This seems to be a limitation of the Microsoft Teams platform, however we'll investigate if there is a workaround.
Sending messages visible only to specific users.
Replacing messages with new content, e.g., used for pagination. Currently, a new card is sent as a new message.
User mentions in messages. Instead, Botkube app uses plaintext mentions with first and last name.